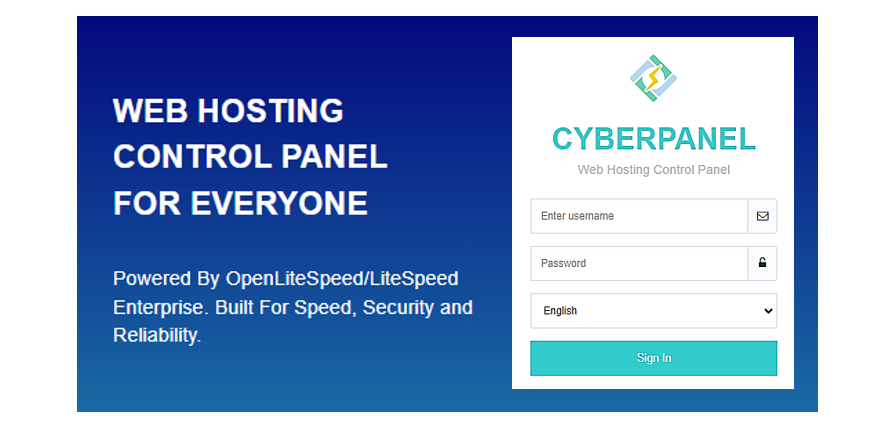Cyberpanel merupakan salah satu control panel terbaik yang dapat digunakan untuk memanjemen server. Cyberpanel dapat diperoleh secara gratis dan fiturnya tidak kalah dari control panel model lain. Ketika anda membeli VPS (Virtual Private Server) biasanya tidak satu paket dengan control panelnya, hanya OS (operating system) saja. Nah bagi bagi yang sudah punya server dengan OS Linux, dapat anda instal control panel dengan cyberpanel.
Berikut ini cara menginstal cyberpanel yang benar, sesuai dengan laman resmi cyberpanel.net
Persyaratan Instalasi
- Server dengan instalasi baru atau fresh : Ubuntu 18.04, Ubuntu 20.04, AlmaLinux 8, AlmaLinux 9 , Ubuntu 22.04 , CloudLinux 8 .
- RAM 1024MB, atau lebih tinggi
- Ruang Disk 10GB
Proses Instalasi
- Langkah 1 : Hubungkan ke server melalui klien SSH. ( Puty , klien Bitvise SSH , dll)
Pertama login ke server Anda melalui klien SSH sebagai pengguna Root (Sudo tidak akan berfungsi). Anda bisa mendapatkan detail Login dari host web Anda. - Langkah 2 : Perbarui Paket server.
Perbarui OS server Anda terlebih dahulu (Karena memperbarui layanan secara keseluruhan karena memberikan kompatibilitas yang jauh lebih baik). Jalankan perintah ini
Untuk Ubuntu :
sudo apt update && sudo apt upgrade -y
Untuk CentOS/Alma/Rocky :
sudo yum check-update
sudo yum update
- Langkah 3 : Jalankan Skrip Instalasi. Jalankan perintah yang diberikan untuk memulai skrip instalasi otomatis. Skrip ini akan memandu Anda dalam beberapa keputusan terkait versi LiteSpeed dan add-on tambahan yang ingin Anda pasang.
sh <(curl https://cyberpanel.net/install.sh || wget -O - https://cyberpanel.net/install.sh)
- Untuk beberapa alasan, Jika Anda tidak masuk sebagai pengguna root, gunakan skrip di bawah ini.
sudo su - -c "sh <(curl https://cyberpanel.net/install.sh || wget -O - https://cyberpanel.net/install.sh)"
- Langkah 4 : Pilih versi LiteSpeed yang ingin Anda gunakan.

- Langkah 5 : Pilih Layanan dan Paket.
Anda akan menemukan serangkaian petunjuk yang menawarkan berbagai opsi dan tambahan untuk dipilih.
– Layanan Lengkap (default Y):PowerDNS – server DNS sumber terbuka
Postfix – agen transfer email sumber terbuka
Pure-FTPd – server FTP sumber terbuka– Remote MySQL (default N):
Memungkinkan Database Anda diinstal pada a server jarak jauh
– Remote MySQL (default N):
Mengizinkan Database Anda diinstal pada server jarak jauh

– CyberPanel Version (default Versi Terbaru):
Anda dapat memilih untuk menginstal CyberPanel versi sebelumnya, atau tekan Enter untuk menginstal versi terbaru.

– Kata sandi (default “1234567”):
Tidak disarankan menggunakan kata sandi default . Disarankan untuk membuat kata sandi Anda sendiri yang kuat dengan memilih ‘s’ atau membuat kata sandi acak dengan memilih ‘r’. Setelah instalasi, Anda akan melihat permintaan kata sandi ditampilkan di layar.

– Memcached (default Y):
Sistem caching objek memori terdistribusi

– Redis (default Y):
Penyimpanan struktur data dalam memori, digunakan sebagai database, cache, dan pesan rusak

– Watchdog (default Ya) :
Pengawas kernel digunakan untuk memantau jika suatu sistem sedang berjalan. Seharusnya secara otomatis me-reboot sistem yang hang karena kesalahan perangkat lunak yang tidak dapat dipulihkan

- Langkah 6: Pemrosesan Instalasi
Proses instalasi akan dimulai secara otomatis dan diharapkan selesai dalam waktu 5-10 menit, tergantung pada kecepatan server Anda. - Langkah 7: Selesaikan Instalasi
Setelah menyelesaikan proses instalasi, Anda akan menemukan layar yang menampilkan informasi penting mengenai konfigurasi Anda.
Demikian cara menginstal cyberpanel, sangat mudah kan. Semoga bermanfaat.