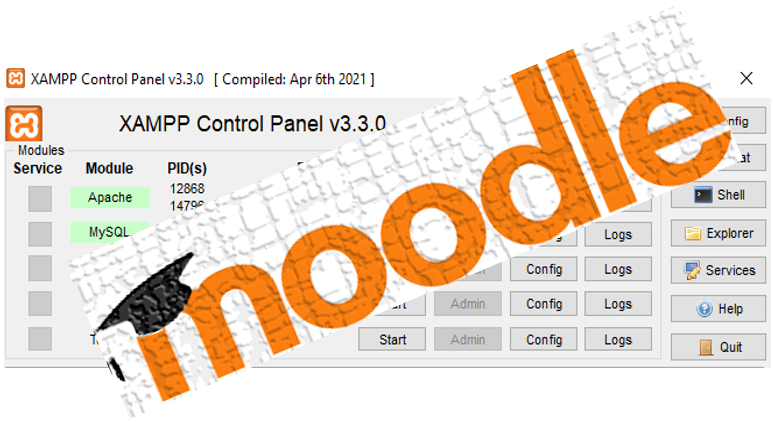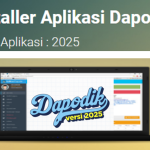Moodle atau kepanjangan dari Modular Object Oriented Dynamic Learning Environment, merupakan salah satu aplikasi e-learning yang sangat dikenal dan sudah banyak digunakan di lembaga pendidikan baik sekolah sampai perguruan tinggi. Platform moodle ini menawarkan banyak fasilitas interaktif antara pendidik (teacher) dengan peserta didik (student), juga sangat mudah penggunaannya.
Bagaimanakah cara menginstalasi moodle?
Untuk dapat menggunakan moodle maka perlu di instalasi terlebih dahulu. Dalam hal ini ada 2 cara menginstalasi moodle agar dapat digunakan, yaitu :
- Instalasi moodle secara offline atau melalui jaringan lokal (localhost) komputer saja. Moodle yang diinstal secara offline hanya dapat dipakai terbatas. Untuk instalasi cara ini, kita tidak perlu mengeluarkan dana, alias gratis.
- Instalasi moodle secara online atau melalui jaringan internet. Moodle yang diinstak dengan cara ini dapat diakses dimana pun asal ada koneksi internetnya. Untuk dapat menginstalasi moodle dengan cara seperti ini kita harus menyediakan hosting atau server, yang hampir semuanya berbayar.
Pada kesempatan kali ini, kita akan bahas cara yang pertama yaitu menginstalasi moodle pada localhost komputer. Ikuti penjelasannya secara lengkap berikut ini.
Apa yang harus disiapkan untuk instalasi moodle melalui localhost?
Sebelum menginstal, kita siapkan dulu amunisinya, antara lain :
- Aplikasi XAMPP yang berfungsi sebagai web server di localhost. Dengan menggunakan XAMPP, kita dapat mengelola database yang ada di localhost tanpa memerlukan akses internet.
- Aplikasi moodle. Untuk contoh kali ini, akan kita gunakan moodle standar saja versi 3.9. Untuk menjelajahi aplikasi moodle yang terbaru, silakan dapat langsung ke alamat ini https://download.moodle.org/releases/latest
Bagaimanakah cara menginstalasiya?
- Pastikan bahwa komputer sudah dinstalasi aplikasi XAMPP terlebih dahulu. Untuk cara instalasi XAMPP, tidak kami sampaikan disini. Gampang kok, intinya download dulu aplikasi XAMPP yang ada alamat ini https://www.apachefriends.org/download.html atau dapat langsung download disini kemudian pilih yang versi PHP minimal 7.4. Tinggal klik saja sampai selesai, karena sangat singkat.
- Buka aplikasi XAMPP yang sudah diinstal, dan klik start pada apache dan mysql
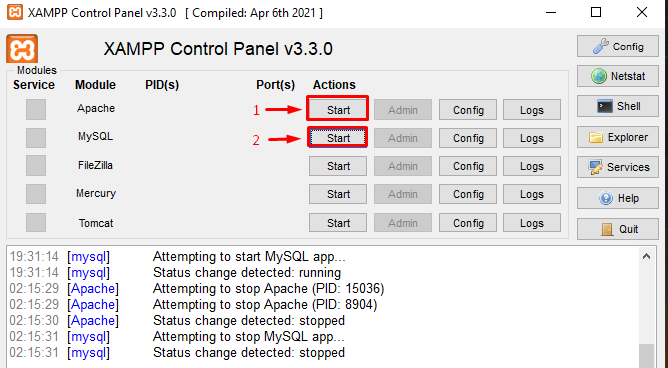
- maka hasilnya jadi seperti gambar di bawah.

- langkah berikutnya buka windows explorer pada direktori C:\xampp\htdocs, kemudian copykan file aplikasi moodle. Jika anda belum punya, silakan download dulu disini.
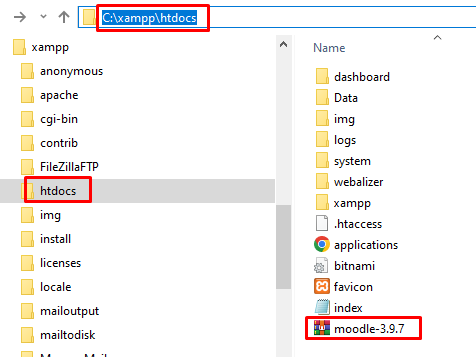
- Ekstraklah file zip moodle yang sudah dicopy sebelumnya.
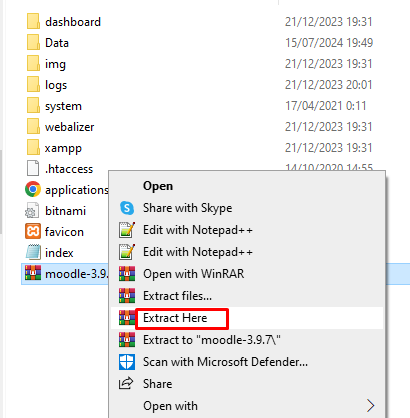
- Kemudian ganti nama (rename) hasil ekstrak tadi, dengan nama terserah anda, misal dalam contoh kali ini diberi nama “elearning”.
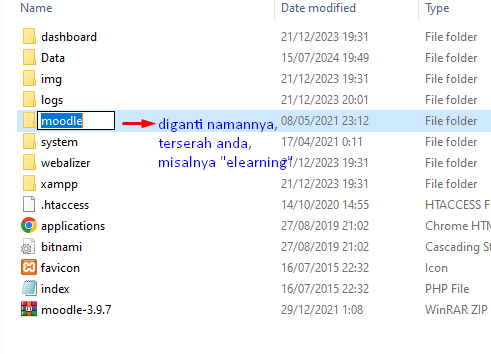
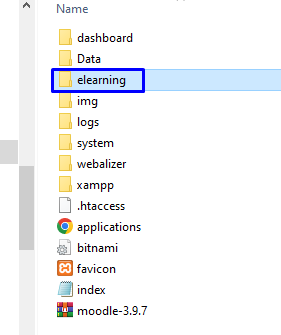
- langkah berikutnya, buka phpmyadmin pada browser. alamat phpmyadmin umumnya : http://localhost/phpmyadmin, atau http://localhost:8080/phpmyadmin, tergantungan settingan XAMPP’nya. Kemudian buat database baru, dengan cara klik “baru” atau “new”, kemudian ketik nama database dan klik “buat”. Untuk contoh kali ini datbase diberi nama “dbmoodle”
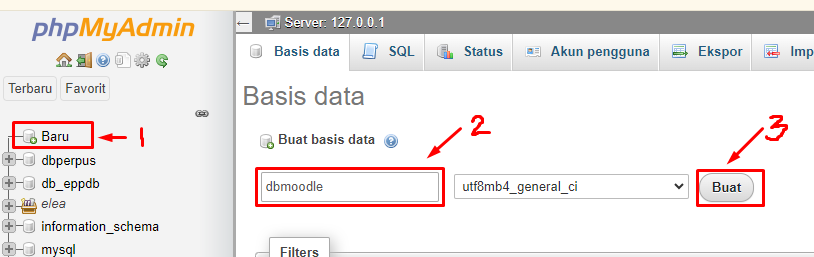
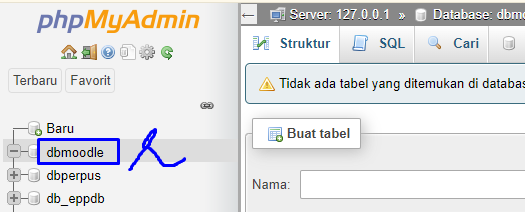
- Kemudian kita kembali ke direktori C:\xampp\ dan kita buat folder baru diberi nama terserah anda, untuk contoh kali ini diberi nama “moodledatalearning”
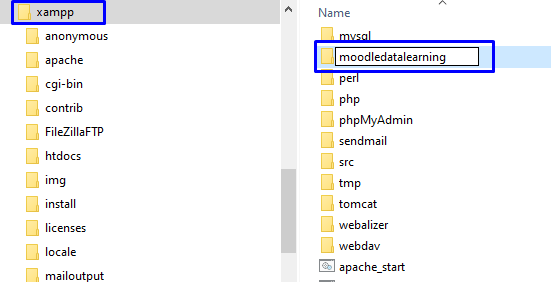
- Berikutnya, buka browser dan ketika alamat link yang sudah disiapkan sebelumnya dalam folder htdocs : http://localhost:8080/elearning (jika menggunakan port 80, maka cukup diketik http://localhost/elearning). Untuk contoh kali ini, penulis menggunakan port 8080.

- Sampai dengan tahap ini, kita akan memulai instalasi moodle. Pertama yang perlu disetting adalah language, langsung klik next saja
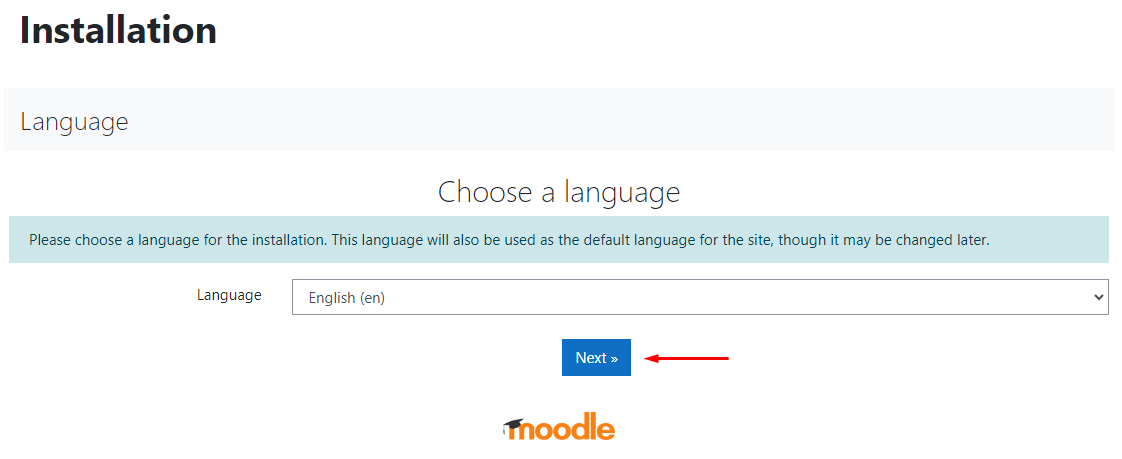
- Berikutnya adalah mengisi nama data direktori untuk menyimpan moodle
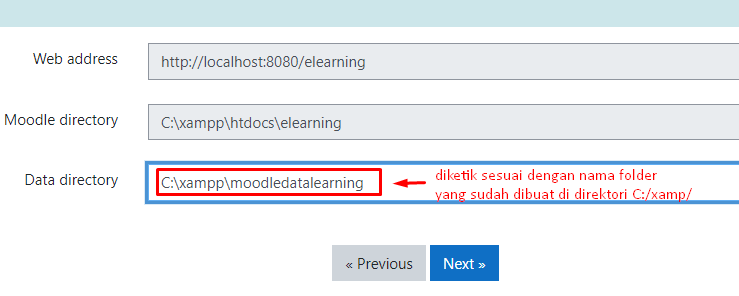
- Langkah berikutnya adalah setting database yang akan digunakan. Kita pilih saja MariaDB
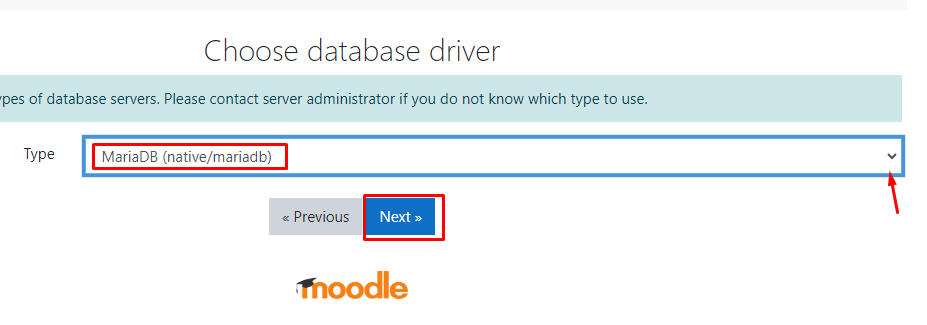
- Kemudian kita isi database seperti gambar di bawah ini
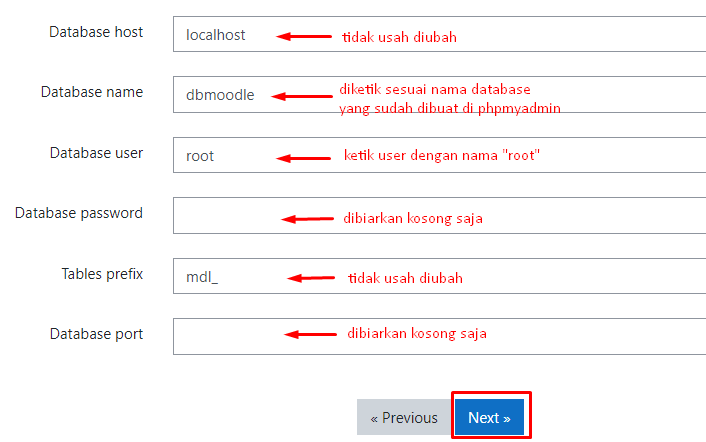
- Berikutnya akan muncul halaman untuk instalasi, klik saja continue.
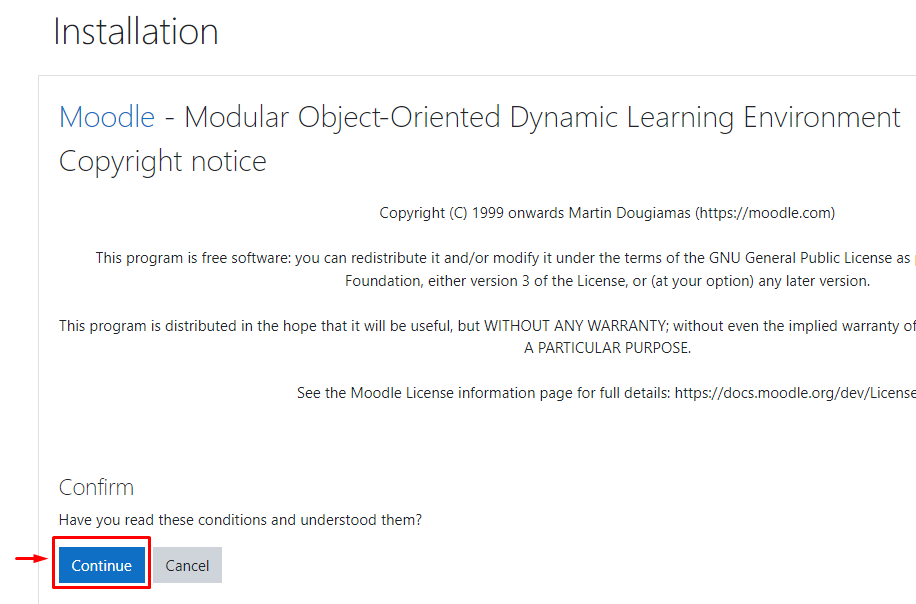

- Berikutnya kita sabar menunggu sampai proses instalasi selesai, sampai muncul seperti tampilan di bawah ini, kemudian klik continue lagi
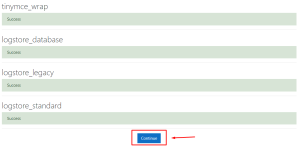
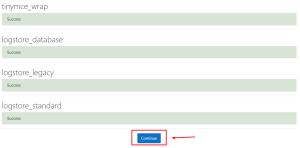
- Setelah selesai proses instalasi, berikutnya adalah mengisi data moodle, silakan lengkapi data seperti user, password, nama, email dan sebagainya. Data ini yang natinya akan digunakan untuk login sebagai admin moodle..
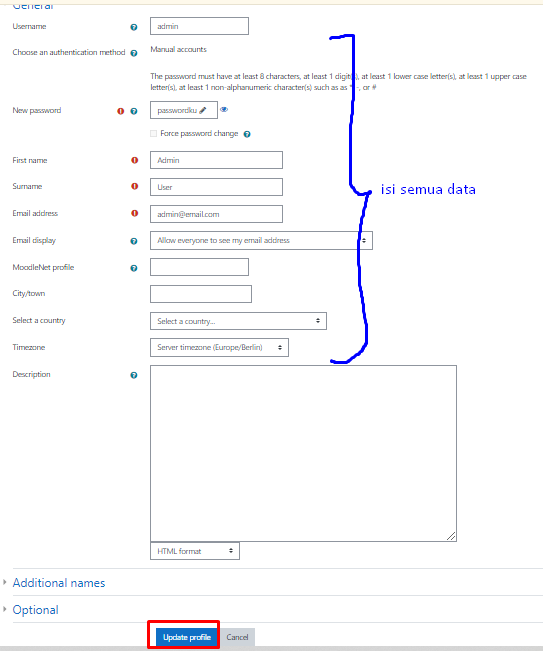
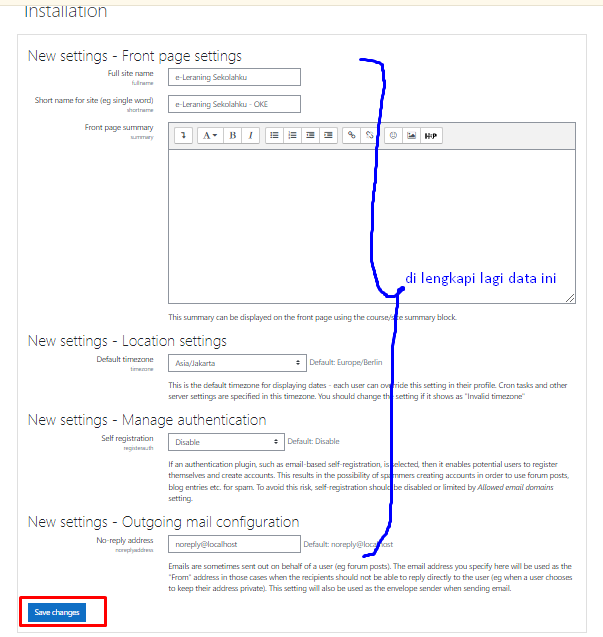
- Setelah semua data diisi, jangan lupa untuk disimpan, dengan klik “save chages”, dan………. akhirnya jadilah moodle’nya seperti gambar berikut.
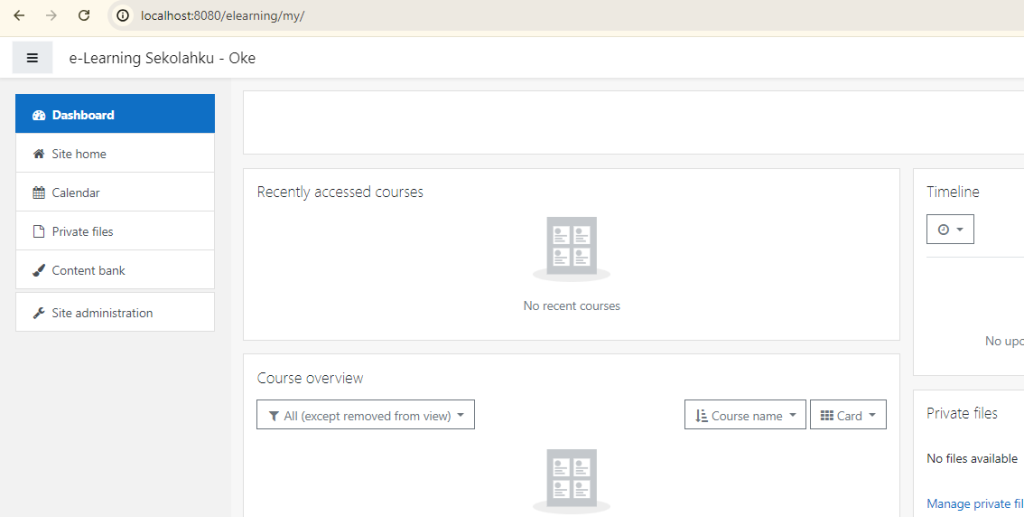
Demikianlah cara instalasi moodle melalui localhost. Gimana, gampang kan. Jika ada problem dalam instalasi, barangkali dapat bantu, silakan kirim lewat komentar.
Semoga bermanfaat… Sampai ketemu lagi di instalasi moodle secara online melalui server.